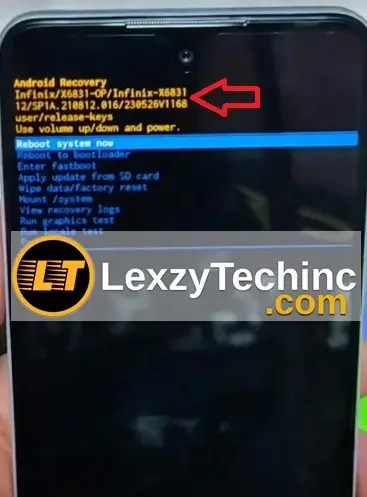Last Updated: April 9, 2025
Restore your Tecno F2 LTE to peak performance with the official Tecno F2 LTE firmware. This comprehensive guide provides everything you need: the latest flash file, USB drivers, and the necessary flashing tool. Let’s get started!
Tecno F2 LTE Firmware (Flash File) – Drivers, Tools & Guide
This guide offers the original firmware for your Tecno F2 LTE, along with the essential SP Flash Tool and MediaTek USB drivers. The files are zipped; use WinRAR here or 7-Zip here to extract them. Before proceeding, ensure the extracted package contains the crucial scatter file needed for flashing.
Before flashing your Tecno F2 LTE, verify the downloaded files are uncorrupted and correct for your specific model. You’ll need a Windows computer, a functioning USB cable, and a malware-free system. Our step-by-step flashing guide simplifies the process.
Updating your Tecno F2 LTE’s stock ROM resolves various software problems. This includes issues like FRP lock, app malfunctions, slow performance, forgotten passwords, boot loops, connectivity problems (Wi-Fi and Bluetooth), battery drain, and soft bricks.
FRP Bypass Tools for Your Tecno F2 LTE
A factory reset or flashing might trigger a Google account lock (FRP). If this happens, our free FRP bypass tools here can quickly and securely restore full access to your phone.
Why Use Tecno F2 LTE Firmware?
The firmware is vital for optimal performance and resolving common issues. It can significantly improve your phone’s functionality by:
- Unlocking your device.
- Updating to the latest Android system.
- Fixing problems like boot loops, lag, and freezing.
- Resolving OTA update and battery drain issues.
- Restoring the original software (stock ROM) to maintain warranty validity.
- Helping if your phone only boots into recovery mode.
This simple update enhances your device’s reliability. Learn more about stock ROMs here.
Choosing the Correct Firmware Version
Follow these steps to ensure you select the appropriate firmware for your Tecno F2 LTE before flashing:
- Identify Your Device Model: Confirm your model is Tecno F2 LTE under “About Phone.”
- Verify the Build Number: Look for identifiers like “F2 LTE” in your device’s build details.
- Confirm the Chipset: The official Tecno specifications list the F2 LTE as using a Mediatek MT6739WA (28 nm) CPU Quad-core 1.3 GHz Cortex-A53 GPU PowerVR GE8100.
- Match the Firmware Version: Ensure the firmware version and regional details align with your device’s specifications to prevent compatibility problems.
- If you’re unsure about your chipset and firmware version, restarting your device in recovery mode reveals additional details.
This helps determine the best firmware version to avoid risks.
Firmware Details for Tecno F2 LTE
Here’s a summary of the official firmware:
| Firmware Information | Details |
|---|---|
| Device Model | Tecno F2 LTE |
| Firmware Version | V124, V58, V15 |
| File Size | 771.31 MB – 1.33 GB |
| Android Version | Android 8.1 Oreo (Go edition) |
| Platform | Mediatek MT6739WA (28 nm) CPU Quad-core 1.3 GHz Cortex-A53 GPU PowerVR GE8100 |
| Release Date | Released 2018, May |
| Region | Global, Africa |
| File Type | ZIP (Includes Scatter File, Preloader.bin, boot.img, etc.) |
Download Tecno F2 LTE Firmware
Download the official Tecno F2 LTE stock firmware using the links below:
| Software Details | Download Link | Members Link |
|---|---|---|
| File Name: Tecno_F2_LTE_MT6739_V124_180614.zip Size: 771.31 MB | Download Link | Download Link2 |
| File Name: Tecno_F2_LTE_MT6739_V58_181217.zip Size: 867.65 MB | Download Link | Download Link2 |
| File Name: Tecno_F2_MT6580_V15_190125.zip Size: 1.33 GB | Download Link | Download Link2 |
Remember to choose a firmware version fully compatible with your device model and region.
Prerequisites
Before you begin flashing, ensure you have the following:
- Backup IMEI Numbers: Record and save your Tecno F2 LTE’s IMEI numbers.
- Remove Google Accounts: Sign out of all Google accounts to prevent FRP lock issues.
- Backup Data: Back up all important data (accounts, media, etc.) as flashing erases everything.
- A Fully Charged Device: At least 50% battery is recommended.
- USB Cable & PC: Use a reliable USB cable and a computer with available USB ports.
- Necessary Drivers: Download and install:
- Data Backup: A final reminder to back up your data to prevent loss.
How to Install Firmware on Tecno F2 LTE
Flashing is done using the SP Flash Tool and the secure boot Download Agent (for SLA/DAA devices). If the Secure Boot Download Agent (DA) file is unavailable, use the MTK Client instead. Here’s a step-by-step guide using the MediaTek (MTK) SP Flash Tool:
- Download and Extract:
- Download Tecno F2 LTE firmware package.
- Extract the ZIP file to a new folder.
- Install the Required Drivers:
- Ensure both the VCOM Drivers and Tecno USB Drivers are installed.
- Launch the SP Flash Tool. If needed, download the latest version: Windows or Linux. A complete guide is available here.
- Load the Scatter File:
- Click “Scatter-loading,” then select the “scatter.txt” file from the extracted folder.
- Connect Your Device:
- Power off your phone.
- Connect it to your PC via USB. The SP Flash Tool should detect it.
- Start Flashing:
- Click “Download” to begin.
- Do not disconnect your device until finished.
- Wait and Reboot:
- Once complete, disconnect your device.
- Power on your phone to boot into the new firmware.
Missing IMEI or Corrupt Baseband After Flashing?
If you encounter a missing IMEI or corrupt baseband, try these steps:
- Install the Correct Drivers: Make sure you have the correct MediaTek (MTK) drivers.
- Use an IMEI Repair Tool: Tools like SN Write Tool or Maui Meta for MediaTek can help. Learn more about the Write Tool or Maui Meta.
- Run the Repair Tool:
- Connect your device.
- Enter your original IMEI numbers.
- Click “Start.”
- Restart Your Device: After completion, reboot and verify your IMEI using *#06#.
Video Guide: How to use Maui META to repair IMEI
Credits: https://www.youtube.com/@mhgsmclinic
Common Issues and Solutions
- Device Not Recognized by PC:
- Check that all drivers are correctly installed.
- Try a different USB cable or port.
- Boot Loop After Flashing:
- Boot into recovery mode and perform a factory reset if your device is stuck in a boot loop.
- Flashing Errors:
- Verify you’ve selected the correct scatter file and firmware version.
Frequently Asked Questions (FAQs)
Q1: Will flashing erase my data?
A: Yes, it restores your device to factory settings. Back up your data beforehand.
Q2: Is this firmware compatible with other Tecno models?
A: No, it’s only for the Tecno F2 LTE. Using it on other models may cause serious problems.
Q3: Can I downgrade my firmware?
A: Downgrading is not recommended due to potential security and compatibility issues.
Q4: What if I get an FRP lock after flashing?
A: Use our FRP bypass tools to resolve Google account lock issues.
Q5: Are custom ROMs available for the Tecno F2 LTE?
A: This guide focuses on the official stock firmware here. Check our Custom ROMs page, XDA Forums, or sites like Beebom for custom ROM options.
Conclusion
This guide helps you safely flash the official Tecno F2 LTE stock firmware for optimal performance and security. If you have questions or encounter problems, leave a comment or contact our support team.
Stay updated with the latest firmware and tech tips by subscribing to our newsletter or following us on social media.
Disclaimer: Flashing firmware is done at your own risk. Follow these instructions carefully to avoid damaging your device.