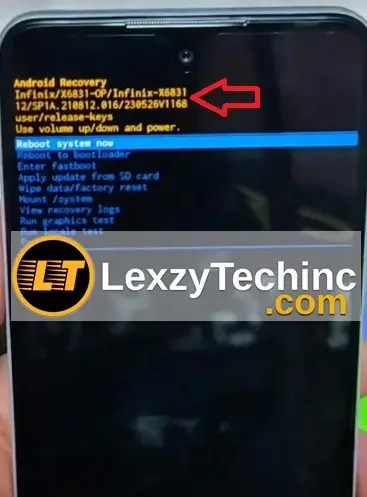Last Updated: April 16, 2025
Got issues with your C1 Umidigi phone? Let’s fix it up with the official Umidigi C1 firmware. This guide has everything you need: the latest USB Driver, the right Tools, and the Umidigi C1 flash file to sort out whatever’s bugging your device.
Umidigi C1 Firmware (Flash File) – Drivers, Tools & Guide
Alright, here’s the deal. We’ve got the original firmware (some call it the stock ROM) for your Umidigi C1 smartphone right here. Plus, you’ll find the SP Flash Tool and the MediaTek USB drivers you need for flashing. Everything is zipped up, so you’ll need something like WinRAR or 7-Zip on your computer to unpack it. Just double-check that the extracted C1 firmware folder has a scatter file that’s important for flashing.
Now, before you jump into flashing your phone, make sure the zip files you downloaded aren’t messed up and that they’re definitely for your specific C1 model. You’ll need a Windows PC and a decent USB cable to connect your phone. Oh, and give your computer a quick scan for any nasty malware before you start. We’ve got a “How to Flash” guide below to walk you through it step-by-step.
So, why bother updating the stock firmware on your Umidigi device? Well, it’s the go-to fix for lots of software headaches. Think things like FRP lock (that pesky Google account lock), apps misbehaving, your phone running super slow, or if you’ve forgotten your pattern lock. It can also sort out if your phone is dead or just stuck showing the Umidigi logo, fix Wi-Fi and Bluetooth connection problems, stop annoying battery drain, or even rescue it from a soft brick situation.
FRP Bypass Tools for Your Umidigi C1
Sometimes, after flashing new firmware or doing a factory reset, you might hit a Google account lock, known as FRP. If that happens, don’t sweat it! Our free FRP bypass tools are here to help you get back into your phone quickly.
Why Do We Need Umidigi C1 Firmware?
Think of the firmware as your phone’s core software it’s pretty important! Updating or reinstalling the Umidigi C1 firmware can seriously improve how your phone works and squash common bugs. Specifically, it can:
- Help unlock your device if needed.
- Get your phone onto the latest Android system available for it.
- Fix annoying problems like getting stuck in a startup loop, lagging, or freezing up.
- Sort out issues with over-the-air (OTA) updates failing or unexpected battery drain.
- Put the original software (the stock ROM) back on, which can be handy for warranty purposes.
- Be a lifesaver if your phone stubbornly only boots into recovery mode.
Basically, flashing the right C1 firmware can make your device run smoother and more reliably. Want to dive deeper? You can learn more about stock ROMs.
Choosing the Right Firmware Version
Okay, picking the correct firmware is super important. Before you start flashing, follow these steps carefully:
- Know Your Device Model: Go to “About Phone” in your settings and make absolutely sure your model is the Umidigi C1.
- Check the Build Number: Look for identifiers like “C1” within your phone’s build number details. This helps confirm you’ve got the right match.
- Confirm the Chipset: Official specs say the Umidigi C1 runs on a Mediatek MT6739 (28 nm) chip with a Quad-core 1.5 GHz Cortex-A53 CPU and PowerVR GE8100 GPU. Make sure the firmware matches this platform.
- Match Firmware Version & Region: The firmware version and any regional codes need to line up with your device’s details. Using the wrong one can cause big problems.
- If you’re not sure about the chipset or firmware version, try restarting your phone into recovery mode. Sometimes you can find more detailed device info there.
Doing this helps you figure out exactly which Umidigi C1 firmware file to flash and avoids potential headaches.
Firmware Details for Umidigi C1
Here’s a quick rundown of the official Umidigi C1 stock ROM details:
| Firmware Information | Details |
|---|---|
| Device Model | Umidigi C1 |
| Firmware Version | V1-0_20231020 |
| File Size | 1.1 GB |
| Android Version | Android 13 |
| Platform | Mediatek MT6739 (28 nm) CPU Quad-core 1.5 GHz Cortex-A53 GPU PowerVR GE8100 |
| Release Date | Released 2022 |
| Region | Global, Africa, Asia, EU, RU, India. |
| File Type | ZIP (Includes Scatter File, Preloader.bin, boot.img, etc.) |
Download Umidigi C1 Firmware
Ready to download the official stock firmware for Umidigi C1? Use the links below. Easy peasy.
| Software Details | Download Link | Members Link |
|---|---|---|
|
File Name: UMIDIGI_C1_3GB-E_V1-0_20231020.rar Size: 1.1 GB | Download Link | Download Link2 |
Just a reminder: make really sure the firmware version you pick matches your device model and region perfectly.
Prerequisites
Before you kick off the flashing process, let’s get a few things sorted first:
- Backup IMEI Numbers: Seriously, write down or screenshot your Umidigi C1’s IMEI numbers (usually found under the battery or in Settings > About Phone > Status) and keep them safe somewhere *before* you flash anything.
- Remove Google Accounts: Sign out of all Google accounts on your phone. Trust me, this helps avoid the FRP lock headache later.
- Backup Your Stuff: Flashing wipes *everything* – photos, videos, contacts, apps, you name it. Make sure you back up anything important you don’t want to lose.
- Charge Your Phone: Make sure your phone has at least 50% battery charge. You don’t want it dying halfway through the process.
- Grab a USB Cable & PC: You’ll need a working USB cable and a computer (Windows usually works best for these tools).
- Get the Drivers: Download and install these drivers on your PC:
- VCOM Drivers (These help your PC talk to the phone in preloader mode)
- Umidigi USB Drivers (General drivers for your phone model)
- Data Backup (Again!): Yes, it’s that important. Double-check your backup before you proceed!
How to Install Firmware on Umidigi C1
Okay, let’s get this Umidigi C1 firmware installed. The main tool we’ll use is the SP Flash Tool. Some newer devices might need a secure boot Download Agent (DA) file. If you can’t find one for the C1, you might need to try flashing using MTK Client instead. But here are the steps using the standard MediaTek (MTK) SP Flash Tool:
- Download and Extract:
- Download the correct Umidigi C1 firmware package (from the links above).
- Unzip the file into its own folder on your computer. Keep it somewhere easy to find.
- Install Drivers:
- Make sure you’ve already installed both the VCOM Drivers and the Umidigi USB Drivers on your PC. If not, do that now.
- Launch the SP Flash Tool. If you don’t have it, grab the latest version here: SP Flash Tool for Windows or SP Flash Tool for Linux. Need more detailed steps? Check out the complete SP Flash Tool flashing guide.
- Load the Scatter File:
- Inside the SP Flash Tool, click the “Scatter-loading” button.
- Browse to the folder where you extracted the firmware and select the file named something like “MTxxxx_Android_scatter.txt”.
- Connect Your Phone:
- Turn your Umidigi C1 completely off.
- Connect it to your PC with the USB cable. The SP Flash Tool should detect it (you might hear the Windows connection sound).
- Start Flashing:
- Hit the “Download” button (the one with the green arrow) in SP Flash Tool.
- Now, just wait. Don’t unplug your phone or mess with the computer while it’s working.
- Wait and Reboot:
- You’ll see a green checkmark or a “Download OK” message when it’s finished.
- Disconnect your phone and turn it back on. The first boot might take a little longer than usual, so be patient.
Missing IMEI or Corrupt Baseband After Flashing?
Uh oh. Sometimes after flashing, things like your IMEI number (which identifies your phone on the network) or the baseband (which handles cell signal) can get wiped or corrupted. If this happens, don’t panic! Here’s how you might fix it:
- Check Drivers: Make sure you have the Mediatek CDC Driver and MediaTek (MTK) drivers installed properly.
- Use an IMEI Repair Tool: There are specific tools for this. Popular ones for MediaTek devices include SN Write Tool or Maui Meta. You can learn more about using the SN Write Tool or Maui Meta in the Video guide below.
- Run the Repair Tool:
- Connect your phone (it might need to be in a specific mode, check the tool’s instructions).
- Open the tool and find the option to write IMEI.
- Carefully enter your original IMEI numbers (the ones you backed up earlier!) for SIM 1 and SIM 2 (if applicable).
- Click the “Start” or “Write” button.
- Restart Your Phone: Once the tool says it’s done, reboot your phone. Check if your IMEI is back by dialing *#06# in the phone app.
Video Guide: How to use Maui META to repair IMEI
Credits: https://www.youtube.com/@mhgsmclinic
Common Issues and Solutions
Ran into a snag? Here are a few common problems and quick fixes:
- PC Doesn’t Recognize Your Phone:
- Did you install all the drivers correctly? Double-check that.
- Try a different USB cable sometimes cables go bad. Or try a different USB port on your computer.
- Stuck in a Boot Loop After Flashing:
- This happens sometimes. Try booting into recovery mode (usually by holding Power + Volume Up when turning on) and doing a “Wipe data/factory reset”. Remember this erases data!
- SP Flash Tool Gives an Error:
- Make sure you loaded the right scatter file for your Umidigi C1 firmware.
- Did you download the correct firmware version for your exact model and region? Using the wrong one will cause errors.
Frequently Asked Questions (FAQs)
Q1: Will flashing this Umidigi C1 firmware wipe my data?
A: Yep, absolutely. Flashing puts the phone back to its factory state, erasing everything. So, back up your important stuff first!
Q2: Can I use this firmware on a different Umidigi phone?
A: Nope! This firmware is specifically for the Umidigi C1. Trying it on another model could seriously mess things up (like, brick it). Don’t risk it.
Q3: Is it okay to downgrade to an older firmware version?
A: Generally, it’s not a great idea. Downgrading can cause security problems or make things unstable because newer apps might expect the newer system So its better you Stick with the a current version if you can.
Q4: Help! I’m stuck at the Google FRP lock after flashing! What do I do?
A: No worries, we mentioned this earlier. Use our FRP bypass tools – it will help you get past that Google account verification screen.
Q5: Are there custom ROMs for the Umidigi C1?
A: This guide is all about the official stock firmware. If you’re curious about custom ROMs (like LineageOS or Pixel Experience), you can check out my Custom ROMs page or look around trusted places like the XDA Developers forums or maybe Beebom for info.
Conclusion
So there you have it! We hope by carefully following this guide, you were be able to safely flash the official Umidigi C1 firmware onto your phone. This will help bring back smooth performance, fix stability issues, and keep things secure. If you hit any snags or have more questions, drop a comment below – we’ll try to help out!
Want to keep up with the latest firmware news and other tech tips? You can sign up for our newsletter or give us a follow on social media.
Disclaimer: Just remember, flashing firmware comes with risks. You’re doing this at your own discretion. Please stick closely to the instructions to avoid potentially bricking your device. We aren’t responsible if things go sideways!