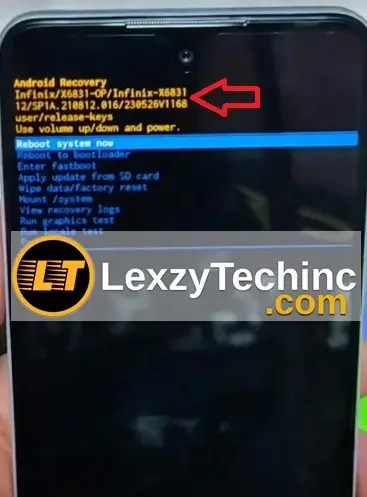Last Updated: April 13, 2025
Are you looking for the official Umidigi Bison 2 Pro firmware to fix issues with your phone? This guide provides everything you need, including the correct flash file, the latest USB drivers, and the necessary flash tool. We’ll walk you through the process to get your device running smoothly again, addressing common problems you might encounter.
Umidigi Bison 2 Pro Firmware (Flash File) – Drivers, Tools & Guide
Here, you’ll find the original stock ROM specifically for your Umidigi Bison 2 Pro smartphone. Alongside the firmware, we’ve included links to the essential SP Flash Tool and MediaTek USB drivers required for the flashing process. All files are conveniently packaged in a zip format; you can easily extract them using tools like WinRAR or 7-Zip on your computer. Importantly, always check the extracted folder to ensure it contains the necessary scatter file for flashing.
Before proceeding with flashing the software for the Umidigi Bison 2 Pro, it’s crucial to verify a few things. First, ensure the downloaded zip files aren’t corrupted and that the firmware version matches your specific device model. You will also need a Windows PC and a functional USB cable to establish a connection. For safety, it’s a good idea to scan your computer for any malware before starting. Follow our clear “How to Flash” guide for straightforward instructions.
Updating the stock firmware on your Umidigi device serves as a powerful solution for various software-related troubles. For instance, it can resolve issues like FRP lock (Google account lock), problems with specific apps, general sluggishness, or a forgotten pattern lock. Additionally, it often fixes situations where the phone is dead, stuck on the Umidigi logo, experiencing Wi-Fi or Bluetooth connectivity issues, suffering from rapid battery drain, or encountering soft brick problems.
FRP Bypass Tools for Your Umidigi Bison 2 Pro
Sometimes, after flashing new firmware or performing a factory reset, your device might ask for the previously synced Google account due to Factory Reset Protection (FRP). If you encounter this lock, don’t worry. We offer helpful free FRP bypass tools designed to assist you in regaining access to your Umidigi Bison 2 Pro quickly and securely.
Why Do We Need Umidigi Bison 2 Pro Firmware?
Installing the correct firmware is vital for maintaining and improving your phone’s functionality. It plays a key role in addressing common problems and enhancing overall performance. Specifically, the right firmware can:
- Help unlock your device if you’re locked out.
- Update your phone’s operating system to the latest available Android version.
- Resolve frustrating issues such as boot loops, system lag, and screen freezing.
- Fix problems related to failed Over-The-Air (OTA) updates or unusual battery drain.
- Restore the phone to its original software state (stock ROM), which can be important for warranty purposes.
- Assist in situations where your phone unexpectedly boots only into recovery mode.
Essentially, this update ensures your device operates more reliably and efficiently. You can learn more about stock ROM benefits here.
Choosing the Right Firmware Version
Selecting the correct firmware is critical before you start the flashing process. Carefully follow these steps to ensure compatibility and avoid potential issues with your device:
- Identify Your Device Model: Go to “Settings” > “About Phone” on your device and confirm the model is listed as Umidigi Bison 2 Pro.
- Verify the Build Number: Look within your device’s build details for identifiers specifically mentioning “Bison 2 Pro”.
- Confirm the Chipset: Based on official Umidigi specifications, the Bison 2 Pro uses a Mediatek Helio P90 (12 nm) CPU (Octa-core: 2×2.2 GHz Cortex-A75 & 6×2.0 GHz Cortex-A55) with a PowerVR GM9446 GPU.
- Match the Firmware Version: Double check that the firmware version and any regional codes align precisely with your device’s current software details to prevent compatibility problems.
- If you’re uncertain about your chipset or the exact firmware version needed, you can often find these details by restarting your device into recovery mode.
Following these steps helps ensure you flash the correct Umidigi Bison 2 Pro firmware, minimizing risks during the update.
Firmware Details for Umidigi Bison 2 Pro
Here’s a summary of the technical specifications for the official firmware package:
| Firmware Information | Details |
|---|---|
| Device Model | Umidigi Bison 2 Pro |
| Firmware Version | UMIDIGI BISON 2-E_V1-0 |
| File Size | 1.7 GB |
| Android Version | Android 12 |
| Platform | Mediatek Helio P90 (12 nm) CPU Octa-core (2×2.2 GHz Cortex-A75 & 6×2.0 GHz Cortex-A55) GPU PowerVR GM9446 |
| Release Date | Released 2022 |
| Region | Global, Africa and Asia |
| File Type | ZIP (Includes Scatter File, Preloader.bin, boot.img, etc.) |
Download Umidigi Bison 2 Pro Firmware
You can download the official stock firmware package for your Umidigi Bison 2 Pro directly using the secure links provided in the table below:
| Software Details | Download Link | Members Link |
|---|---|---|
|
File Name: UMIDIGI_BISON_2-E_V1-0_20230822.rar Size: 1.7 GB | Download Link | Download Link2 |
| File Name: UMIDIGI_BISON_2_V1-0_20230807.rar Size: 1.7 GB | Download Link | Download Link2 |
Remember to confirm that the firmware version you choose is fully compatible with your specific device model and its regional configuration before downloading.
Prerequisites
Before you start the firmware installation process, please ensure you have prepared the following items and completed these essential steps:
- Backup IMEI Numbers: It’s wise to note down and securely save your Umidigi Bison 2 Pro’s IMEI numbers before flashing begins.
- Remove Google Accounts: Sign out of all Google accounts currently logged into your phone. This helps prevent potential FRP lock issues after the flash.
- Backup Your Data: Flashing firmware will erase all user data. Therefore, create a thorough backup of important files, including accounts, contacts, music, videos, and photos.
- Charge Your Device: Ensure your phone’s battery is charged to at least 50% to avoid interruptions during the process.
- USB Cable & PC: Have a reliable USB data cable and a Windows computer with functioning USB ports ready.
- Install Necessary Drivers: Download and properly install these drivers on your PC:
- VCOM Drivers (Essential for MediaTek devices)
- Umidigi USB Drivers (Specific device drivers)
- Reiterate Data Backup: Always double-check that your important data is backed up elsewhere to prevent accidental loss during the flashing procedure.
How to Install Firmware on Umidigi Bison 2 Pro
The recommended method for flashing this firmware is using the SP Flash Tool, potentially requiring a secure boot Download Agent (DA) file for devices with SLA/DAA protection. If a specific DA file for this model isn’t readily available, an alternative is to use the MTK Client tool. Here are the step-by-step instructions using the standard MediaTek (MTK) SP Flash Tool:
- Download and Extract Firmware:
- Download the correct firmware package for your Bison 2 Pro from the links above.
- Extract the contents of the downloaded ZIP file into a clearly named folder on your computer.
- Install Required Drivers:
- Confirm that you were able to successfully install the VCOM Drivers and the Umidigi USB Drivers on your PC before proceeding.
- Launch SP Flash Tool: Open the SP Flash Tool application on your computer. If you haven’t installed it yet, download the latest version for your operating system: SP Flash Tool for Windows or SP Flash Tool for Linux. You can also find our complete step-by-step SP Flash Tool flashing guide here.
- Load the Scatter File:
- Inside the SP Flash Tool, click the “Scatter-loading” button.
- Browse to the folder where you extracted the firmware files and select the file named “MTxxxx_Android_scatter.txt” (the exact name might vary slightly).
- Connect Your Device:
- Completely power off your Umidigi Bison 2 Pro.
- Connect your phone to the PC using the USB cable while it’s off. The SP Flash Tool should detect the device automatically (you might hear a connection sound).
- Start the Flashing Process:
- Ensure the flashing mode is set to “Download Only” (unless specific instructions state otherwise).
- Click the large “Download” button in the SP Flash Tool to begin installing the firmware.
- Crucially, do not disconnect the device or interrupt the process until it shows a success message (often a green checkmark).
- Wait for Completion and Reboot:
- Once the flashing process finishes successfully, disconnect your device from the PC.
- Power on your Umidigi Bison 2 Pro. The first boot after flashing might take longer than usual, so be patient while it initializes the new system files.
Missing IMEI or Corrupt Baseband After Flashing?
In some cases, flashing firmware might lead to issues like a missing IMEI number or a corrupted baseband, preventing network connectivity. If this happens, you can usually fix it by following these steps:
- Install Correct Drivers: First, double-check that the necessary MediaTek (MTK) drivers, particularly VCOM drivers, are properly installed on your computer.
- Use an IMEI Repair Tool: Specialized tools are available for restoring IMEI numbers on MediaTek devices. Popular options include the SN Write Tool or Maui Meta for MediaTek. You can learn more about using the SN Write Tool or Maui Meta tool through tutorials.
- Run the Repair Process:
- Connect your device to the computer (it might need to be in a specific mode, like Meta Mode for Maui Meta).
- Launch the chosen tool and follow its interface to input your phone’s original IMEI numbers (usually found on the box or device back) for both SIM slots if applicable.
- Initiate the repair process by clicking “Start” or “Write IMEI”.
- Restart Your Device: After the tool confirms the process is complete, disconnect and reboot your phone. Check if the IMEI is restored by dialing *#06# in the phone app.
Video Guide: How to use Maui META to repair IMEI
Credits: https://www.youtube.com/@mhgsmclinic
Common Issues and Solutions During Flashing
While flashing is generally straightforward, you might encounter some common hurdles. Here are quick solutions for frequent problems:
- Device Not Recognized by PC:
- This often points to driver issues. Ensure both VCOM and Umidigi USB drivers are correctly installed. Reinstall them if necessary.
- Also, try using a different USB cable (preferably the original one) or connect to a different USB port on your computer (avoid hubs).
- Boot Loop After Flashing:
- If your device gets stuck restarting after flashing, boot it into recovery mode (usually by holding Power + Volume Up).
- Once in recovery, navigate using volume keys and select “Wipe data/factory reset” using the power button. Then reboot. Note this erases data.
- Flashing Errors in SP Flash Tool:
- Error messages can occur if the wrong file is selected. Double-check that you loaded the correct scatter file corresponding to the downloaded Umidigi Bison 2 Pro firmware.
- Ensure you are using a compatible version of the SP Flash Tool and that the firmware file wasn’t corrupted during download. Try downloading again if unsure.
Frequently Asked Questions (FAQs)
Q1: Will flashing the firmware erase my data?
A: Yes, absolutely. Installing stock firmware using this method performs a clean install, essentially resetting your device to its factory state. It is crucial to back up all your important data before you begin the process.
Q2: Is this firmware compatible with other Umidigi models?
A: No, this specific firmware package is strictly designed for the Umidigi Bison 2 Pro model only. Attempting to install it on any other Umidigi phone or different brand could cause serious damage or brick the device.
Q3: Can I downgrade my firmware version using this file?
A: While technically possible in some cases, downgrading the firmware version is generally not recommended. It can lead to security vulnerabilities, compatibility problems with apps, and potentially unstable device performance. Stick to the official updates unless you have a specific, advanced reason.
Q4: What should I do if I encounter an FRP lock after flashing?
A: If you see a Google account verification screen (FRP lock) after flashing and cannot remember the previous account details, you can use our provided FRP bypass tools. These tools are designed to help you resolve this lock issue efficiently.
Q5: Are custom ROM options available for the Umidigi Bison 2 Pro?
A: This guide focuses exclusively on the official stock firmware provided by Umidigi. For information on unofficial software modifications like custom ROMs, please explore dedicated resources such as our Custom ROMs page, reputable tech forums like XDA Developers, or tech sites like Beebom.
Conclusion
By carefully following this helpful guide, you should be able to successfully flash the official stock firmware onto your Umidigi Bison 2 Pro. This process can effectively restore your device’s performance, enhance stability, and ensure it has the intended security features. Remember to use the correct Umidigi Bison 2 Pro firmware version for your specific device.
Should you run into any difficulties during the process or have additional questions not covered here, please don’t hesitate to leave a comment below. Our team or the community will do their best to assist you. Stay informed about the latest firmware updates and tech insights by subscribing or following us.
Disclaimer: Modifying your device’s software, including flashing stock firmware, carries inherent risks. Proceed at your own discretion. We are not responsible for any damage that may occur to your device. Please ensure you adhere strictly to the instructions provided to minimize potential problems.